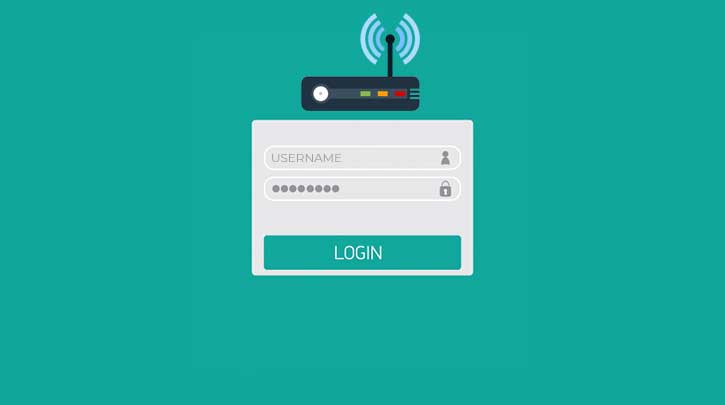Daftar Isi
Say hey dulu ya teman, selamat bersemangat kaula muda. Pada kesempatan kali ini, aku mau membahas cara Live di youtube dan facebook dari aplikasi zoom conference melalui OBS. Semenjak pandemi corona ini menyebar ke seluruh dunia, termasuk indonesia juga, banyak yang melakukan aktifitasnya dengan daring. Work from home menjadi solusi ketika pandemi ini datang, melalui video conference seperti Zoom, Google meet dan sejenisnya agar pekerjaan tetap berjalan. Begitu juga yang sebelumnya melakukan seminar ataupun kelas pelatihan, bahkan sekolah dan kampus pun melakukan video conference.
Dari video conference ini, ada yang berfikir bagaimana ketika kita sedang melakukan kelas online di zoom agar bisa live di youtube. Agar kelas online ini bermanfaat dan menjadi bahan belajar nantinya. tingggg… Keluar lah ide untuk mengatasi persoalan ini. Yah dengan menggunakan aplikasi pihak ketiga yang menghubungkan antara zoom dan youtube/facebook. Tapi kita harus belajar dulu untuk memulainya. Oke fine. Let’s do it.
Melakukan Live Stream dengan menggunakan OBS
Tentu teman-teman tidak asing lagi dengan aplikasi yang satu ini, banyak digunakan untuk live stream yang tergolong ringan. Sebenarnya ada banyak aplikasi selain OBS, lainnya ada vMIx dan sejenisnya. Namun vMix ini harus memiliki licensi atau aplikasi ini berbayar, kalau dilihat di websitenya harga dimulai dari 2juta sampai harga yang komplit pake telor itu bisa sampai 15jutaan. Kalau vMix ini biasa digunakan oleh orang yang kerjanya seperti di TV ataupun memang yang sudah profesional. Kalau untuk kita sendiri bisa menggunakan OBS untuk belajar, lebih ke user friendly. Mudah digunakan. Sebelum menggunakan OBS tentu ada syarat komputer yang harus dipenuhinya. Apa saja yah kira-kira, berikut syarat menggunakan OBS.
Spesifikasi Laptop/Komputer untuk OBS
Aplikasi Live stream ini biasanya membutuhkan spesifikasi yang cukup mumpuni. Ada minimal spek laptop yang masih mampu digunakan untuk OBS ini. berikut minimal spesifikasinya :
- RAM minimal 4 GB untuk menggunakan OBS
- Processor minimal intel core i3 dengan kecepatan chace 3,0 GHz
- Memiliki grafik/VGA eksternal seperti NVIDIA atau sejenisnya yang lebih bagus. atau kalau hanya satu misal menggunakan intel HD graphic juga bisa, tetapi minimal 2GB
- Menggunakan Sistem Operasi 64 bit.
Minimal spesifikasi di atas sudah mampu menggunakan OBS selama satu jam kedepan. kalau sudah memenuhi atau pun diatasnya tentu akan ringan dalam menjalankan OBS.
Bagaimana kalau spesifikasi dibawah rekomendasi diatas
Untuk yang memiliki spesifikasi dibawah rekomendasi seperti di atas yang sudah di jelaskan akan berakibat pada laptop yang memaksakan. berikut yang kemungkinan di alami jika spesifikasi tidak memenuhi.
- Laptop akan bekerja keras sehingga akan panas.
- Ketika laptop mengalami panas akan berakibat ngeblank atau blue screen.
- Mengurangi umur laptop tentunya
Oke aku cek dulu spesifikasi laptopku. oOmaiigatttt!
3 hal diatas yang akan datang kepadamu ketika memaksakan kehendak. bahaya dong laptop kita. yang terjadi selanjutnya ketika terus dilakukan, sensor laptop tidak berfungsi dengan baik. Jadi setiap menyalakan laptop fan atau kipas pada laptop akan berputar kencang. Ini menandakan kalau sensor sudah tidak baik-baik saja.
Koneksi yang cukup untuk Live Streaming
Koneksi internet sangat berperan penting dalam melakukan live stream, karena kita sebagai operate OBS melakukan koneksi 2 sekaligus. Dari Zoomnya dengan video converence dan saat live di youtube/facebooknya.Pada video converence sendiri semakin banyak yang masuk ke zoom semakin besar pula trafik bandwidth yang digunakan.

Di atas adalah bandwidth yang di butuhkan dalam melakukan video conference di aplikasi Zoom. kemudian untuk live ke youtube di butuhkan upload yang cukup bagus. Idealnya adalah 2Mbps untuk upload ke youtubenya dan minimal bangetnya 1Mbps.
Untuk koneksi yang digunakan ini lebih recomendnnya ke internet cable, kenapa?. Yang kita dapat jika menggunakan Internet cable ini kelancaran koneksinya karena tidak bergantung dengan signal. lain lagi jika kita menggunakan provider GSM, itu bergantung pada cuaca dan kondisi di sekitar teman-teman. Harus cek kelancaran koneksi, apakah sering down atau lancar. Kemudian lebih banyak memakan bandwidth jika menggunakan Koneksi GSM, lebih baik menggunakan internet cable dengan kecepatan minimal 10mbps download dan 1,5 mbps upload. Itu sudah mencukupi untuk melakukan live streaming ke youtube.
Jadi koneksi yang utama juga dalam melakukkan live stream. semakin cepat koneksi semakin lancar saat live stream ke youtube/facebook.
Setelah Spesifikasi dan bahan kita mencukupi, selanjutnya kita menginstall OBS dan melakukan konfigurasi sebelum live dilakukan.
Konfigurasi OBS untuk Live streaming
Sebelum kita konfigurasi, persiapkan aplikasi obsnya. Jika belum memilikinya bisa download di websitenya OBS Studio atau bisa klik disini untuk mendownloadnya. Setelah selesai download OBS, kemudian install di komputer. Install seperti biasa, kemudian buka OBS dan aku share apa saja yang paling penting untuk melakukan live streaming.
1. Video Bitrate pada OBS

Tampilan awal OBS Studio, ada scene ada sources dan lainnya. Kita bahas yang paling utama dulu, yakni ke setting.


Aku arahkan kesini karena banyak yang belum paham dalam hal koneksi. Biasanya di video bitrate pada defaultnya adalah 2000kbps yang artinya upload yang diperlukan 2Mbps untuk live ke youtube. Pada video bitrate ini ada perhitungannya yang cocok kamu isi berapa, sehingga akan lancar dalam proses live streaming. Kalau pada gambar diatas aku isi 900kbps, karena aku nyari aman dalam hal koneksi ke youtubenya atau proses uploadnya.
Perhitungannya adalah kita harus cek koneksi internet yang saat ini digunakan dengan aplikasi speedtest. bisa menggunakan CBN Speedtest, Netvelocity ataupun yang dari google langsung.

Ini kecepatan internet dirumahku, lumayan lah yah buat streaming lancar. kebetulan ini aku menggunakan indihome dengan kecepatan 20Mbps. Jadi begitulah kecepatan yang didapat, sepuluh banding satu jika kita menggunakan indohome. Berbeda dengan yang lain, kalau yang lain kecepatan download dan upload sama, jadi lebih enak. Dari speedtest tersebut kita bisa simpulkan berapa upload yang diperlukan untuk live streaming. Aku pilih di 900kbps, karena cari aman dan lancar, ya walaupun agak delay dikit di youtube. Karena ini proses upload jadi pasti ada delaynya, entah itu sebentar ataupun lama pasti ada. Untuk perhitungannya seperti ini :
- Apakah koneksi itu digunakan banyak orang ketika kamu akan melakukan live.
- Jika iya ambil 40% dari total upload, misalnya upload 3000kbps, jadi kira-kira 30%nya 800kbps lah yah. Lebih aman aja.
- Namun jika menggunakan koneksi yang satu banding satu, misal biznet yang upload downloadnya sama bisa isi sesuai kebutuhan saja. karena semakin di isi lebih kinerja laptop akan semakin berat juga.
Itu soal perhitungan bitrate dalam live stream di OBS Studio.
2. Tampilan video resolusi
Pada video resolusi ini ada yang perlu diperhatikan dalam memilih kualitas gambar yang dihasilkan saat live. Mulai di resolusi video 1280×720 hingga 1920×1080. Tampilan output juga sangat mempengaruhi koneksi, jika koneksi lancar, cepat dan aman bisa menggunakan resolusi yang tinggi. Namun jika tidak bisa jangan dipaksakan, ambil yang paling kecil, yakni 1280×720 saja.

Kita menggunakan yang 1280×720 saja agar tetap lancar, yang penting terlihat jelas dan tidak blur. Setelah semuanya telah di konfigurasi dengan baik, selanjutnya kita coba untuk live stream di youtube dan facebook. caranya gimana? nanti akan aku tambahkan caranya setelah kerjaanku kelar.
Baca juga : Segini nih kuota data yang diperlukan ketika nonton video di youtube!
3. konfigurasi stream key untuk Live Youtube/facebook
Untuk stream key sendiri sudah disediakan oleh pihak facebook/youtube. jadi tinggal copy paste saja dari youtube studio atau dari facebook, nanti tinggal pastekan di OBS Studio. Pada fitur Stream, disitu ada pilihan livenya, tinggal pilih mana yang akan digunakan untuk live stream.

Pada gambar diatas, Server diisi dengan url server yang ada di facebook ataupun youtube. Stream key pun sama. tinggal copy paste saja.
4. Cara Mendapatkan Stream key dari Youtube
Untuk mendapatkan Stream Key ini, masuk ke akun youtube melalui browser yang teman-teman gunakan. kemudian klik gambar live. dari situ ada url server dan stream key yang ada di bawah setelah tampilan viideo.



langkanya sangat mudah di pahami dan dicoba, setelah selesai tinggal klik start streaming pada OBS Studionya. Bagaimana dengan stream key pada facebook?. Sama seperti Youtube, tinggal copas saja ke OBS Studio. begini caranya mendapatkan stream key dari facebook.
5. Cara mendapatkan Stream key dari Facebook
Buka saja facebook di browser teman-teman, kemudian jika live streamnya itu dari fanspage, buka saja fasnpagenya lalu klik live.


Setelah klik live akan muncul dashboard Live fb, scrol kebawah dan copy paste url server dan streamkeynya ke OBS. setelah itu bisa live dengan klik start streaming.
Demikian teknis untuk mendapatkan strem key dan melakukan live stream di facebook ataupun di youtube.