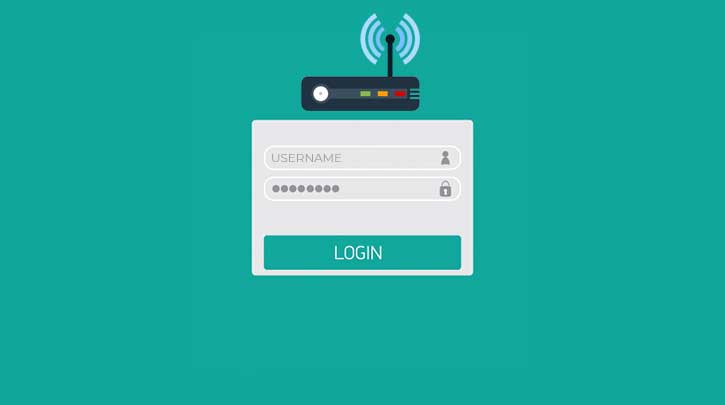Daftar Isi
Router TP-LINK TL-WR820N ini dikenal juga sebagai router multi mode, bisa menjadi router sebagai basic modenya. Bisa juga menjadi Akses Point, bisa juga menjadi Range Extender atau biasa dikenal sebagai Repeater dan yang terakhir adalah WISP Mode. Pada WISP Mode ini tidak perlu menghubungkan kabel dari modem ke router, melainkan tanpa kabel pun bisa. Router ini juga sebagai router termurah dikelasnya dengan banyak fitur yang disediakan oleh TP-LINK. Sangat cocok buat kamu yang share internet ke tetanggamu yang tanpa narik kabel lagi. Bagaimana untuk konfigurasi awal alat ini sebagai router. simak selengkapnya dan mari belajar barang jaringan.
Konfigurasi Sebagai Router TP-LINK TL-WR820N
1. Persiapkan semua yang dibutuhkan
Colokan Router TP-LINK TL-WR820N ini, kemudian pada port router ini ada 3, dengan keterangan 1 WAN dan 2 LAN. port WAN untuk menghubungkan dari modem ke router ini. Dan LAN untuk menghubungkan ke komputer lokal agar mendapat internet dari modem yang sudah di NAT oleh router ini. pada praktek kali ini, karena kita akan konfigurasi sebagai router. Jadi, kabel yg dari modem kita tancapkan ke port WAN. Kemudian untuk kita bisa mengkonfigurasinya, kabel yg dari komputer, kita tancapkan ke port LAN 1 atau LAN 2.
Buka Browser apasaja, bisa menggunakan mozilla atau google chrome atau juga bisa lainnya. Kemudian ketikan alamat default router WR820N ini dengan 192.168.0.1 pada address bar lalu enter.
2. Mulai Konfigurasi Router

Tampilan awal router ketika belum di konfigurasi atau kita baru beli. Akan diarahkan untuk membuat password login router ini, tentunya dengan username admin ya teman-teman. Setelah selesai mengisi password klik Let’s Get Started untuk melanjutkan konfigurasi.
3. Menentukan Zona Waktu

Seperti pada umumnya, kita kan ditampilkan untuk memilih zona waktu. pada tahap ini, kita pilih UTC+7 yang ada jakartanya ya teman-teman. lalu klik next aja.
4. menentukan tipe koneksi yang akan digunakan

Selanjutnya Muncul tampilan seperti di atas, ada pilihan koneksi yang akan kita tentukan. Pada kesempatan kali ini, kita pilih Dynamic IP karena dari modem sudah membagikan IP secara DHCP atau otomatis sehingga memilih Dynamic IP.
Untuk yang tidak menggunakan DHCP, bisa pilih Static IP dan mengisi IP Address secara manual. ada 3 pilihan lagi yaitu PPPoE, L2TP dan PPPTP, ini menggunakan username dan password yanf telah dibuatkan di server sendiri seperti menggunakan mikrotik. disini kita pilih Dynamic IP dan klik Next.

muncul tampilan seperti di ata ini kita langsung klik next aja. selanjutnya kita disuguhi tampilan untuk membuat WI-FI atau hotspot kita.
5. Membuat nama Hotspot dan Password Hotspot

isi nama hotspot kita pada kolom SSID dan isi password yang kita inginkan pada kolom password kemudian klik next.
6. Konfirmasi yang telah di konfigurasi

pada tahap diatas, TP-LINK akan memastikan bahwa yang kita konfigurasi adalah benar. jika sudah benar klik next aja lalu Router akan merestart sendiri agar bisa digunakan dengan yang kita konfigurasi.

Konfigurasi telah selesai. tampilan akhir menampilkan barcode yang bisa discan dan otomatis masuk ke hotspot yang kita konfigurasi tadi. Jika temen-temen mencoba konfigurasi melalui Smartphone, sama persis caranya seperti menggunakan laptop. Hanya saja harus masuk ke hotspot default router ini. untuk nama hotspot dan passwordnya bisa dilihat di belakang routernya ya.
Baca juga : Tips memilih CCTV yang bagus dan awet
untuk Spesifikasi dan jangkaun Router ini bisa kunjungi website resminya TP-LINK. Setelah kita coba, ternyata jangkauannya cukup luas loh, hingga 25 meter untuk kelas router indoor yang kecil dan sangat murah dikelasnya.